Both Windows and the applications running on it provide shortcut key combinations to accomplish common tasks. Using these shortcuts both speeds up workflow and reduces the physical stress of long term mouse use. In this article we detail a selection of some of the more useful ones to help you increase your productivity.
Cutting, Copying and Pasting
Cutting and copying puts files, data or text onto the clipboard allowing it to be duplicated or moved and placed elsewhere using the ‘paste’ command. With ‘copy’ the original file or text remains after paste is used, with ‘cut’ it does not. All 3 commands can be accomplished using keyboard shortcuts.
Ctrl+C Copy
Ctrl+X Cut
Ctrl+V Paste
There is a variation on the paste command which you may find useful if you’ve ever tried to copy text to an email or document and found it appear in huge writing or in a different colour etc. Many applications allow the use of a shortcut to paste without formatting, meaning only the text itself is copied, and not information on how it should be displayed.
Ctrl+Shift+V Paste without formatting.
Note: some applications do not support this shortcut, in Microsoft Office the same thing can be accomplished using the “paste special” option. Failing this, simply pasting into Notepad and recopying from there will remove any formatting.
Taking Screenshots
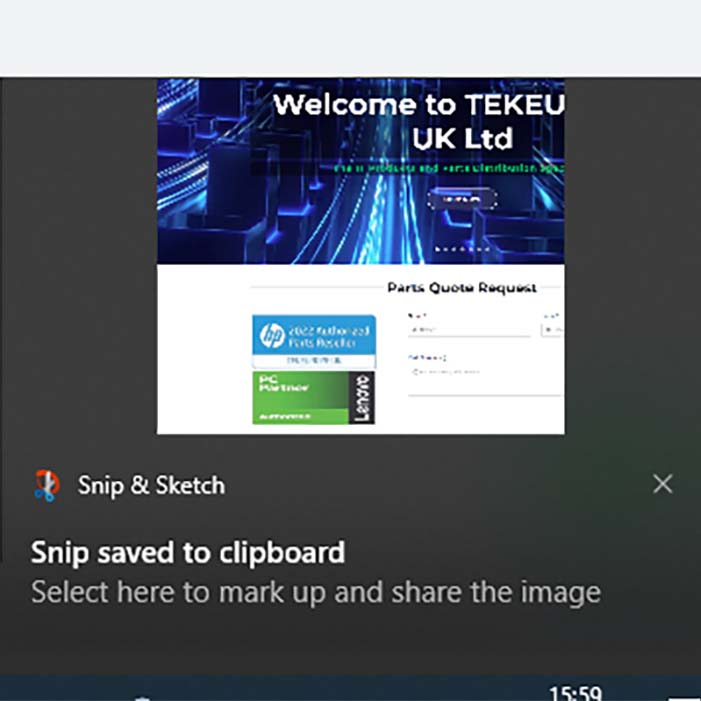
When trying to get help with technical problems or share data with work colleagues taking an image of what is on your screen can prove useful. Thankfully Windows provides shortcuts to make this easy. If you need to take a shot of the whole screen simply press the print screen key (PrtScn), normally located in the top right part of the keyboard. To take a shot of just the window currently being used also press the alt key. Doing either places an image of the screen on the clipboard which can then be pasted into an application such as Word, Outlook or MSPaint.
PrtScn Screenshot of whole desktop.
Alt+PrtScn Screenshot of the current active window.
Sometimes you will want to take a shot of a specific part of the desktop or window. For this Windows provides the snipping tool. Whilst this can be found on the start menu it can also be accessed by a keyboard shortcut, allowing you to draw a box round the area you wish to screenshot. This will again place the image onto the clipboard with an option to edit it in Snip & Sketch appearing in the notification area after the screenshot is taken.
Windows Key + Shift + S Snipping tool.
Navigating your desktop
Windows provides a number of shortcut keys to make navigating around the desktop quicker, these include switching between open windows and minimising them all so the desktop is visible.
It is possible to snap windows to either side of the desktop which can be accomplished by dragging them to the side of screen. However this can also be done via a keyboard shortcut.
Finally if you are going to be away from your machine and need to leave it secured then Windows + L will lock it, meaning the login password will need to be re-entered before it can be used.
Alt + Tab Switch between open windows.
Windows + D Display desktop
Windows + Left/Right Snap window to left or right side of desktop.
Windows + L Lock screen
Opening settings, explorer and the task manager
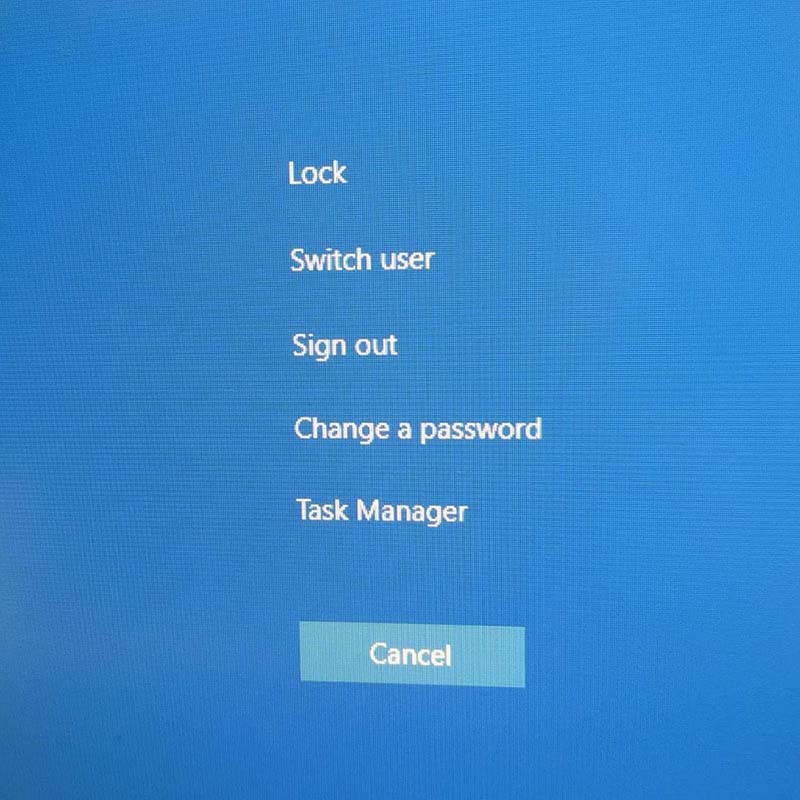
It is possible to open important system settings and applications via keyboard shortcuts. Windows + I and Windows + E will open Settings and File Explorer respectively. Ctrl+Alt+Del brings up a menu that allows the user access to Task Manager (useful for closing unresponsive programs) as well as the options to log out or change their password.
Windows + I Opens Windows settings
Windows + E Opens File Explorer
Ctrl + Alt + Del Opens Windows Security menu (Task Manager, change password, log off)
It is possible to create your own keyboard shortcuts for applications pinned to the task bar. Right click on their taskbar icon, then on their name in the resulting menu and finally left click properties. From this point you can type your desired keyboard shortcut in the Shortcut Key box.
And just for fun…. Emoji Keyboard
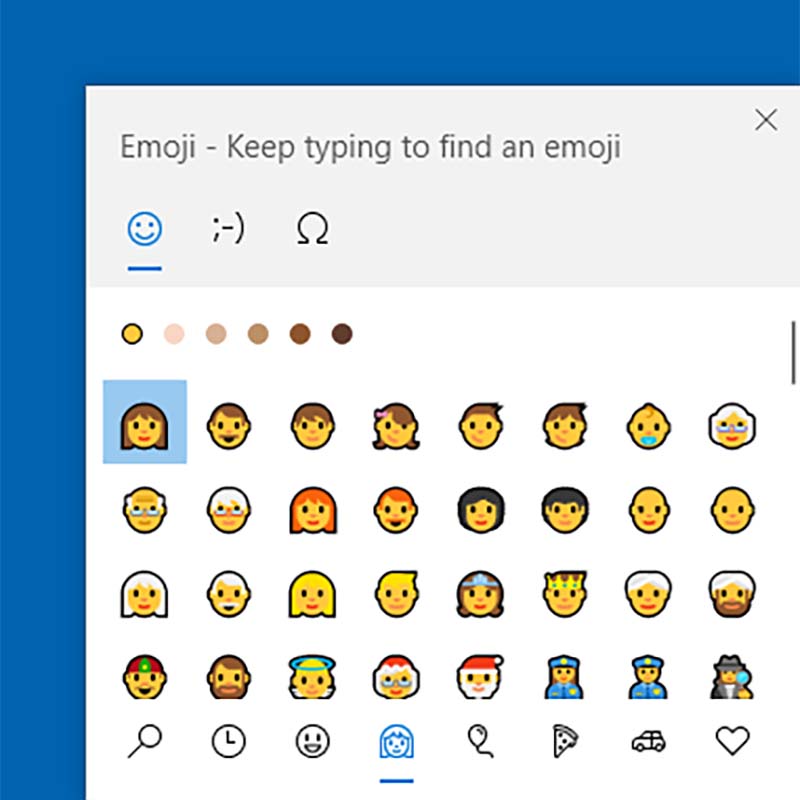
Whilst unlikely to give a huge boost to your productivity Windows does have an on screen keyboard that allows users to add emojis to their emails and documents. Simply press Windows and the full stop/period key to access it ?
Windows + . Emoji keyboard

